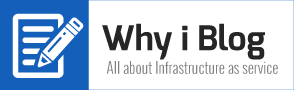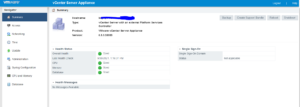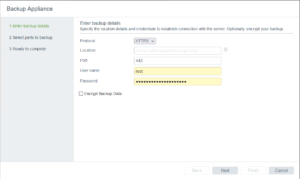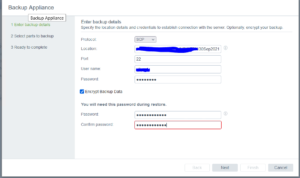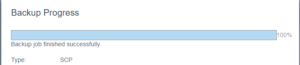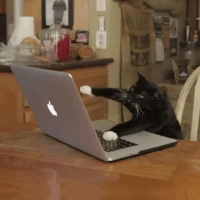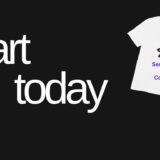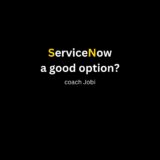How To Backup vCenter Appliance – VCSA
So you want to backup your vCenter appliance?
Here’s what I did to back up my vCenter appliance
Backing up the VCSA
My environment running on ESXi 6.5 and hosting various VMs, including my VCSA. I will be backing up my vCenter to an FTP site.
The VCSA backup utility is located on the VCSA management interface, which you can access by appending port 5480 to your vCenter’s IP address (Figure below) from a Web browser (outlined here in blue).
Once I started the backup process, I was presented with few options which include various protocol details like (FTP SFTP, HTTP, HTTPS or SCP) and the option to encrypt the backup (Figure below)
I will be sending my data to an FTP server so I choose like this…
Protocol: scp
Location: FTPserver/newbackup
Port: 22
User name:
Password:
When you click next, backup appliance do some calculation of the amount of space required and let you select whether or not you wanted to back up the vCenter’s stats, events, alarms, and tasks as well as the data required for a restoration( I choose the default and click next).
Finally, you will get a summary of the task (Figure below). Once you’re fine, click finish to start the backup process.
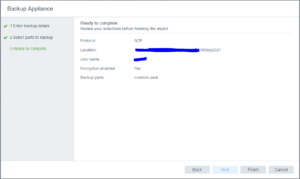 While the backup took place, a status bar showed its progress (Figure below).
While the backup took place, a status bar showed its progress (Figure below).
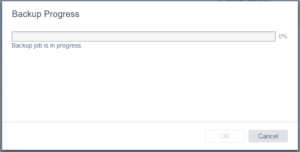 It took me few minutes to complete the backup.
It took me few minutes to complete the backup.
After the backup finished, I found that my FTP folder contained 14 files that took up 4684 MB of storage (Figure 5). Your backup size may vary depends on the size of your environment.
Anyway, that’s all I had to do to back up my VCSA.
There were no backup programs or agents to install, and no backup manager console; it was fast and easy to use.