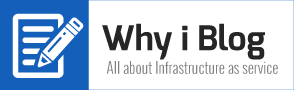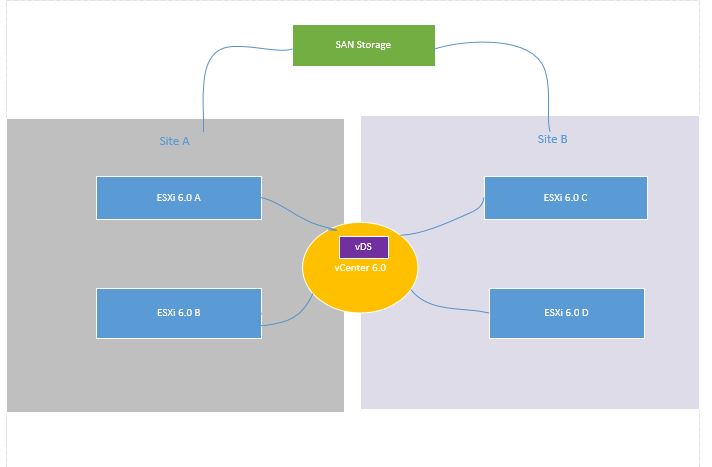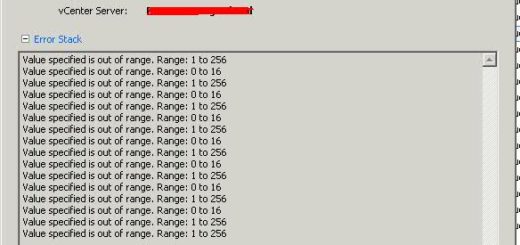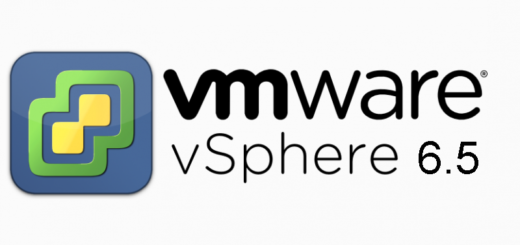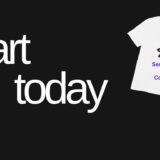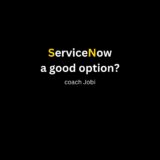Building a VMware 6.0 enviornment
Last week I have discussed my choice of selecting vCenter 6.0 for my new Infrastructure(Read more here)
This week we are going to build a vCenter 6.0 Infrastructure .Below you can see the high-level design of what we are going to build
I am going to create a 4 node vSphere cluster using Version 6. Few deployment options are available so vSphere deployment guide is a good reference document to start.
I am going to use embedded deployment scenario here.
In this scenario vCenter Server and the platform service controller are deployed together onto a single virtual machine.
I chose embedded because I will have only one vCenter server and replication to another platform service controller is not required. An MSSQL 2014 external database server will be used for my deployment.
Hardware and Software Pre-request
4* Physical host installed with ESXi version 6.0
2* Virtual machines installed with Microsoft Windows 2012 R2 Standard edition(for vCenter and DB)
1* Virtual machine installed with MSSQL 2012 Standard database
Note:Make sure to check Operating system and DB compatibility here
Phase1:Preparation
Step1: Prepare database server
Note:How to install MSSQL 2012 on Windows 2012 explained here
a>Login to SQL server management studio and create a new database
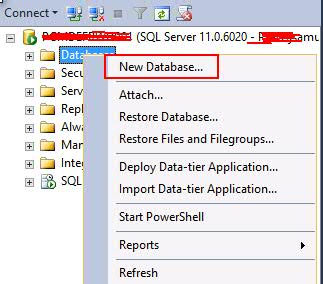
b>Name the database (I use “VCDB6” as the name)
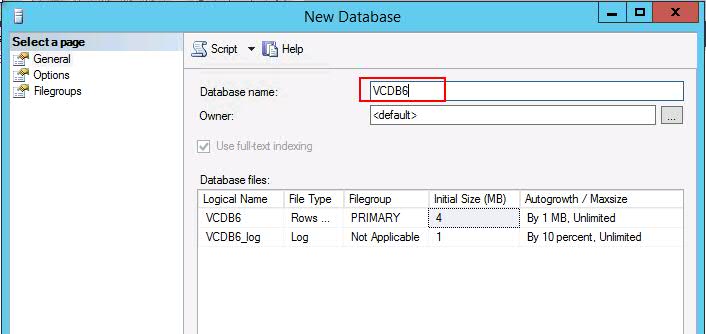
c>Give vCenter service user access to VCDB6 database (An AD service account is created for running vCenter service and accessing the SQL server database.User is with domain privileges and the password is never expired)
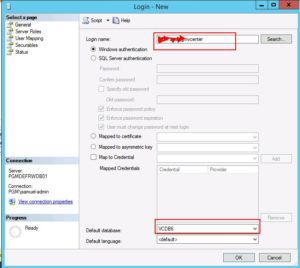
d>Assign user mappings .Make sure to map msdb and vCenter database to the user account(VCDB6) and also to give db_owner for both databases.
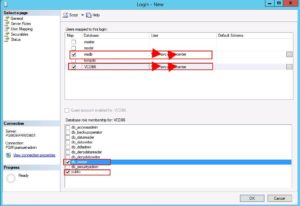
e>Give vCenter service user proper permission .Select SQL server property
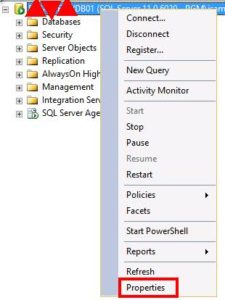
f>Make sure to give “View any definition” and “View server state” permissions to vCenter service user
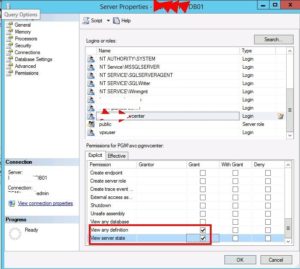
This is all on DB server .Now let us prepare vCenter virtual machine
Step2: Prepare vCenter VM
a>Add vCenter service user to local administrator group
b>Open Local security policy .Assign “Log on as service” privilege to vCenter service user
d>Logout from the current user,Login vCenter using service account
e>Install MS SQL server 2012 Native client x64 (link)
f>Create an ODBC connection to vCenter server Database (VCDB6)
Source server: vCenter server
DB: VCDB6
Destination server: vCenter DB server
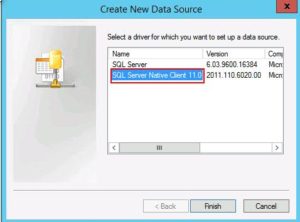
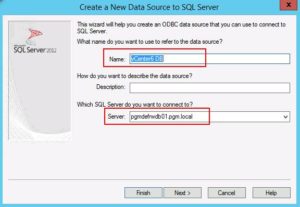
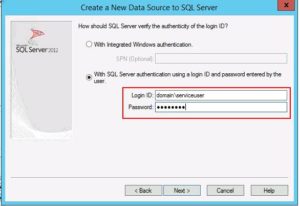
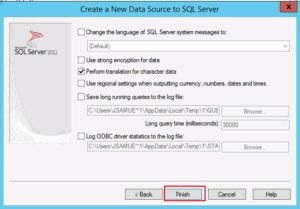
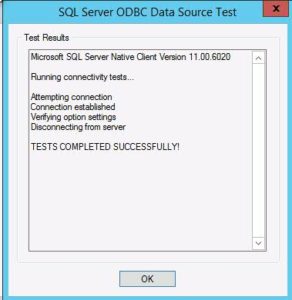
verify the odbc connection
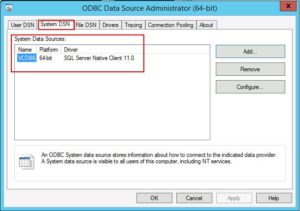
Preparation phase completed.Let us start with depolyment phase
Phase2:Deployment
We are now ready to install vCenter server
1>Mount vCenter6.0 ISO on to your vCenter VM and double-click Autorun.exe .Click “Next”
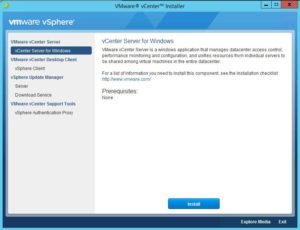
2>Accept the license agreement
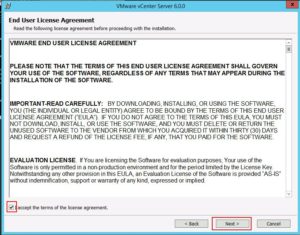
3>Select “Embedded deployment” and click “Next”
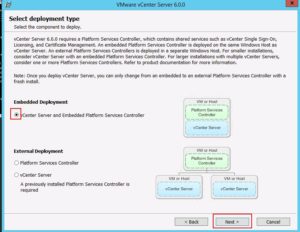
4>Make sure to select correct “DNS”
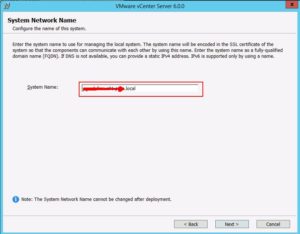
5>Ignore IPV6 related warning (I am using IPV4)
6>Create a new Single Sign-on Domain .Remember to choose correct domain name and password.(Make sure to write down the password in a safe place)
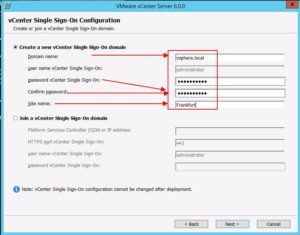
7>Choose vCenter service account
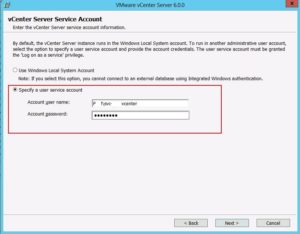
8>Choose “Use an external database”
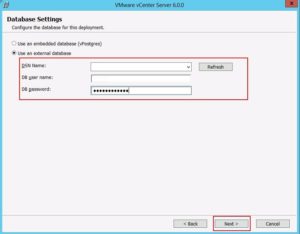
9>Leave the ports to default and click “Next”
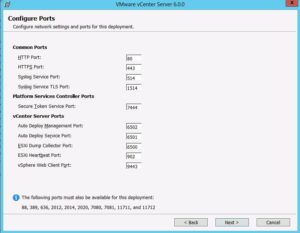
10>Choose vCenter deployment location
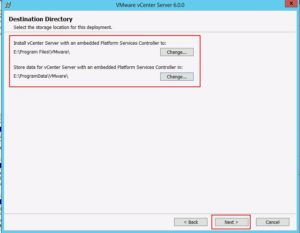
11>Review and select “Install” to begin the installation process
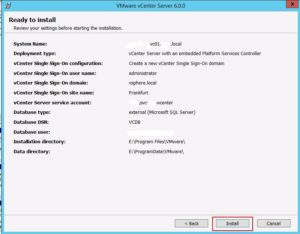
12>Time to take a break.Allow the installation to finish
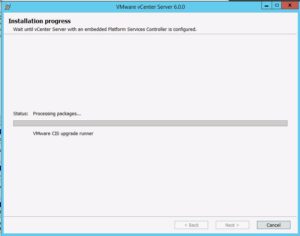
13>Click “Finish” to complete the installation
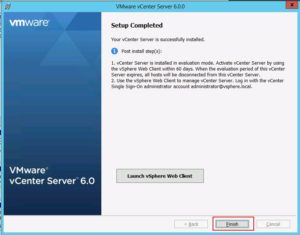
vCenter installation completed. vCenter server should be up by now.Access vCenter using your favorite browser
https://myvcenter.local/vSphere-client/
Remember to install client integration plugin and Flash player
I added first my domain into Identify source in order to access vCenter using active directory authentication(login via SSO ,go to administration-single sign-on -configuration- Identity source)
Deployment phase completed here. Now let us do a testing and create few VMs

All is good So far.I have a fully working vSphere 6.0 environment ready for my next journey
This is all for now.Thanks for reading
(whyiblog.com is all about sharing IT knowledge.Please share the link)